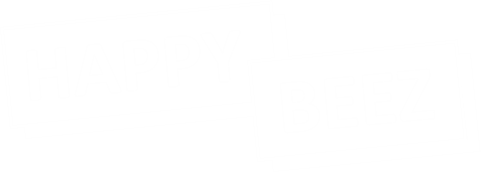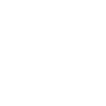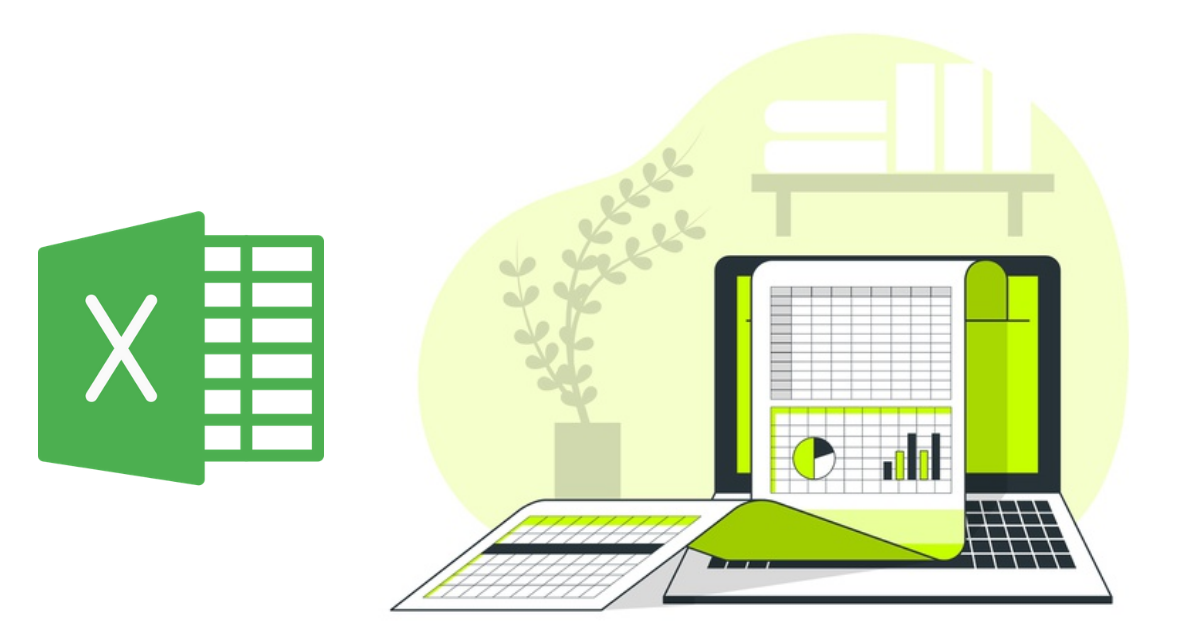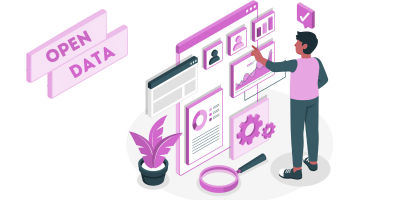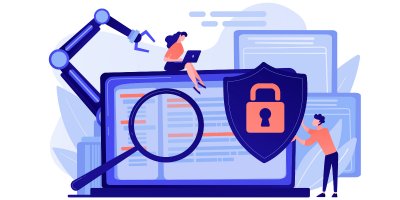Excel est un outil extraordinaire, qui n’a jamais failli à sa réputation depuis qu’il existe. Aucun équivalent sérieux n’existe sur le marché et son universalité lui permet de gérer n’importe quel format de base de données.
Voici quelques astuces pratiques pour gérer une base de données.
1-Dispatcher un champ sur plusieurs colonnes
L’exemple typique est un fichier constitué d’une colonne contact dans laquelle on va trouver des éléments de type MR GERARD DUPONT.
L’objectif est d’éclater ce contenu sur trois colonnes : TITRE, PRENOM, NOM
1-Sélectionnez la colonne contenant les informations
2-Faire Données > convertir > délimité > choisir « espace » comme séparateur
3-Les données seront éclatées sur plusieurs colonnes (normalement 4 ou 5)
4-Trier les données selon les colonnes 4 ou 5 pour trouver les noms et prénoms composés. En effet, un contact du style MR JEAN LUC DE LA RIVIERE sera éclaté sur 6 colonnes. Il faudra les traiter manuellement pour obtenir trois colonnes MR JEAN-LUC DELARIVIERE
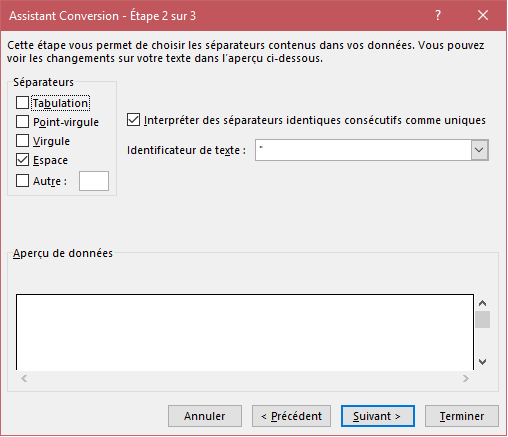
2-Normaliser des codes postaux
Si les codes postaux d’une base de données ont été enregistré en format nombre, tous les départements commençant par « 0 » n’auront que 4 caractères. Par exemple « 01000 » deviendra « 1000 ». Ceci pose problème en cas de mailing postal et si on calcule le département en utilisant les deux caractères de gauche, on affectera le département « 10 » au lieu de « 01 »
1-Sélectionner la colonne contenant le code postal
2-Faire Données > convertir > Format texte
3-Créer une colonne à droite de la colonne code-postal pour calculer le nombre de caractères. Utiliser la formule =NBCAR(cellule du code postal)
4-Trier la colonne NBCAR par ordre croissant
5-Sur les NBCAR>=4 créer une troisième colonne
=CONCATENER(« ‘0 » ;cellule du code postal)
6-Copier les données obtenues en mode valeur à la place des codes postaux (clic droit 123)
3-Créer des départements d’après les codes postaux
Une fois les codes postaux normalisés sur 5 caractères, on peut facilement calculer le département en utilisant la fonction.
=GAUCHE(cellule du code postal ;2)
Si on veut affecter le nom du département, il suffit de créer un onglet2 avec la liste des 100 départements sur deux colonnes avec en colonneA « 01 » et en colonneB « AIN ».
Il suffira alors dans la base de faire une recherche verticale
=RECHERCHEV(cellule du code postal ;onglet2 !A :B ;2 ;0).
4-Récupérer le site web (domaine) d’après l’adresse email.
Il peut être utile de récupérer le domaine d’une entreprise pour en faire des analyses. Cette information peut aider les commerciaux à consulter le site d’un prospect avant de le contacter. Le domaine peut aider le responsable marketing à gérer sa délivrabilité par FAI.
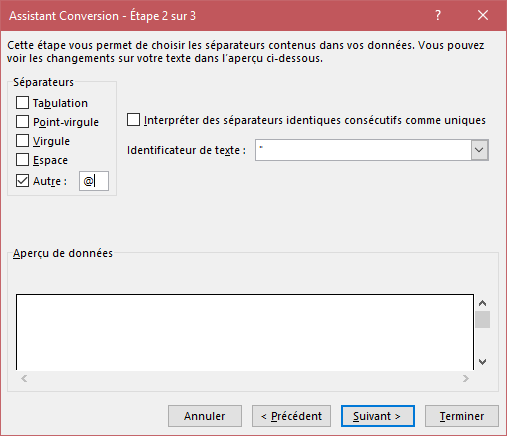
1-Sélectionnez la colonne contenant les informations
2-Faire Données > convertir > délimité > choisir « arobase » comme séparateur
3-Les données seront éclatées sur 2 colonnes. La seconde colonne est le domaine.
4-Transformez le domaine en URL en utilisant la formule :
=concatener(http://www.; colonne du domaine)
Il peut être utile de faire un tri des domaines les plus présents (avec un tableau croisé dynamique) pour en exclure les principaux FAI (Orange, wanadoo, Free, Gmail, Hotmail…etc.).
5-Supprimer des doublons
Les dernières version Excel (depuis 2003) proposent un outil de dédoublonnage très facile à utiliser. Ceci permet de limiter la taille de la base de données.
Il convient avant de lancer le dédoublonnage de classer les données par ordre de préférence. Par exemple, privilégier les lignes les mieux renseignées aux lignes vides, préférer les clients aux prospects…etc.
En effet, les doublons seront supprimés dans l’ordre de classement. Par exemple, ces deux lignes.
| Société | Adresse | CP | Ville | |
| ojo@b-link.fr | BLINK | |||
| ojo@b-link.fr | BLINK | Rue de Lille | 59200 | Tourcoing |
Le résultat d’un déboublonnage sur l’email se fera sur la première ligne, ce qui nous fera perdre des données.
| Société | Adresse | CP | Ville | |
| ojo@blink.fr | BLINK |
En faisant un tri comme celui-ci :
Niveau de tri 1 = email (croissant)
Niveau de tri 2 = Société (décroissant)
On va privilégier les données complètes :
| Société | Adresse | CP | Ville | |
| ojo@blink.fr | BLINK | Rue de Lille | 59200 | Tourcoing |
| ojo@blink.fr | BLINK |
Le résultat d’un déboublonnage sur l’email se fera sur la première ligne, ce qui nous fera perdre des données.
| Société | Adresse | CP | Ville | |
| ojo@blink.fr | BLINK | Rue de Lille | 59200 | Tourcoing |